
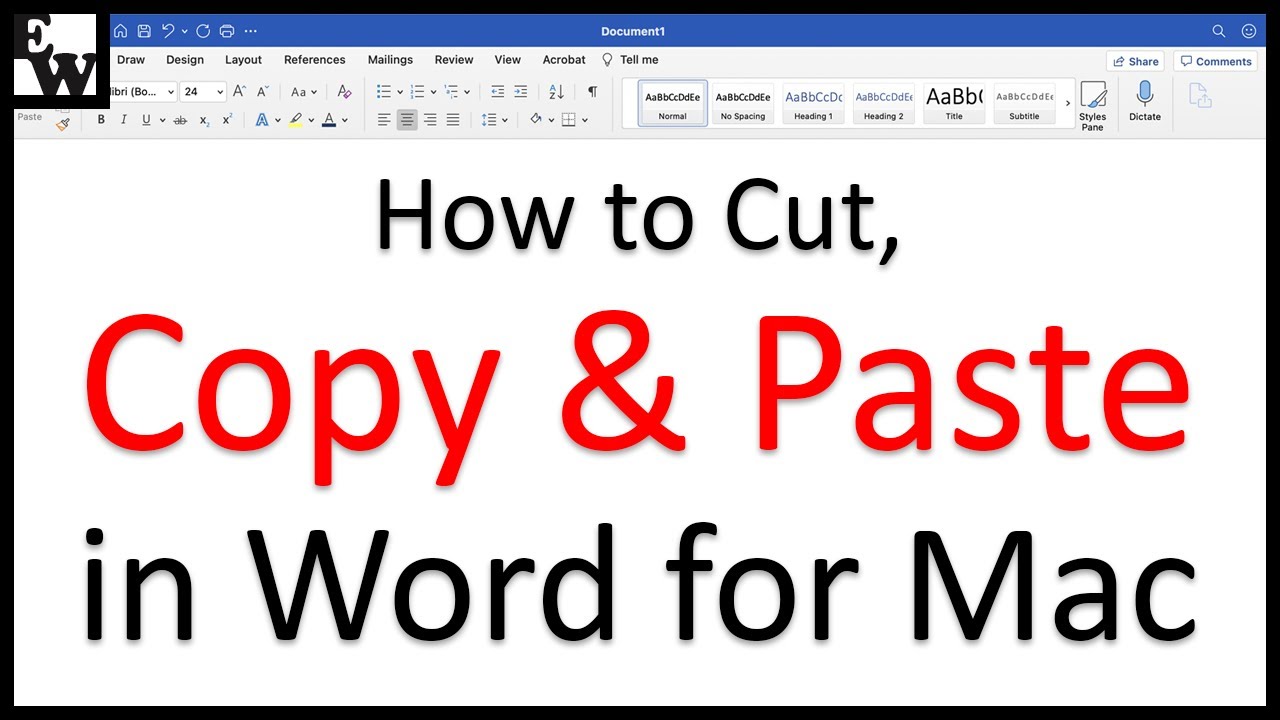
You can also add a shadow to the image if so desired. The Borders dialog box is the same as the one used for defining table or paragraph borders. Borders: use this page to create borders around the picture.You can also prevent the picture from being printed by deselecting the corresponding option. Options: use this page to give the picture a descriptive name (as you want it to appear in the Navigator), display alternative text when the mouse hovers over the picture, and protect some of the picture settings from accidental changes.The other pages serve the following purposes: The Crop page was described here, while the use of the Type and the Wrap pages is explained in Positioning graphics within the text. The Picture dialog box consists of eight pages. Finish by going back to the location of the Writer document where the image is to be inserted and pressing Ctrl+V.Select the rotated picture by pressing Ctrl+A, then copy the image to the clipboard with Ctrl+C.To restrict the rotation angle to multiples of 15 degrees keep the Shift key pressed while rotating the image. By default the picture rotates around its center (indicated by a black crosshair), but you can change the pivot point by moving the black crosshair to the desired rotation center. Use the red handles at the corners of the picture and move the mouse in the direction you wish to rotate. Select the image, then in the drawing toolbar (shown by default at the bottom of the window in Impress and Draw), select the Rotate icon from the Effects tear-off toolbar.You can use any of the mechanisms described in Adding images to a document, although there are some slight variations in the position of the menu entries and icons. Open a new Draw or Impress document ( File > New > Drawing or File > New > Presentation).Writer does not provide a tool for rotating a picture however, there is a very simple workaround: As for the Crop page, clicking on the Original Size button restores the original image size. For a scaled resizing, select the Keep ratio option. In the Type page of the Picture dialog box, select the Relative option to toggle between percentage and actual dimension. Original size button: when clicked, restores the image to its original size.The image enlarges or shrinks accordingly. Image size: specify the size of the image in your preferred unit of measurement.For a scaled resizing, both values should be identical. The size of the image changes accordingly. Scale Width and Height: specify in percentages the scaling of the picture.On the Crop page you can either adjust the following settings or use the settings in the Crop section as described here.
How do you crop a picture in word on a mac plus#
Three examples of resized images, plus the original imageįor more accurate resizing, use either the Crop page of the Picture dialog box or, for images, the Type page of the Picture dialog box. The corner handles resize both the width and the height of the graphic object simultaneously, while the other four handles only resize one dimension at a time.įigure 8. Release the mouse button when satisfied with the new size.The pointer changes shape giving a graphical representation of the direction of the resizing. Position the pointer over one of the green resizing handles.Click the picture, if necessary, to show the green resizing handles.In these cases you can use Writer to resize the image. The inserted image might not fit perfectly into the document if it is too big or too small. Use the thumbnail next to these fields to determine the correct amount by which to crop. The Width and Height fields under either Scale or Image size change as you enter values in the Left, Right, Top, and Bottom fields. When Keep image size is selected, the remaining part of the image is enlarged (when you enter positive values for cropping) or shrunk (when you enter negative values for cropping) so that the width and height of the image remains unchanged.When Keep scale is selected, the size of the image also changes, so in this example the width will be reduced by 3 cm.For example, a value of 3cm in the Left box cuts 3 cm from the left side of the picture. The image is cropped by the amount entered in these boxes. When Keep image size is selected, cropping produces enlargement (for positive cropping values), shrinking (for negative cropping values), or distortion of the image so that the image size remains constant. When Keep scale is selected (default), cropping the image does not change the scale of the picture. In the Crop page, you can control the following parameters: The options available when cropping a picture


 0 kommentar(er)
0 kommentar(er)
